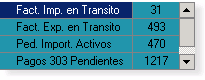Ventana Principal
Gr Solución Aduanera cuenta con una interfase sencilla y amigable de utilizar cuya ventana principal ocupa una cuarta parte de su Escritorio, permitiendo así interactuar con otras aplicaciones mientras trabaja con Gr Solución Aduanera.

Gr Solución Aduanera esta compuesto por un Menú Principal, Organizador de pestañas para acceso directo a los catálogos del sistema, Monitor de Status del Sistema y Barra de Status.
Menú Principal
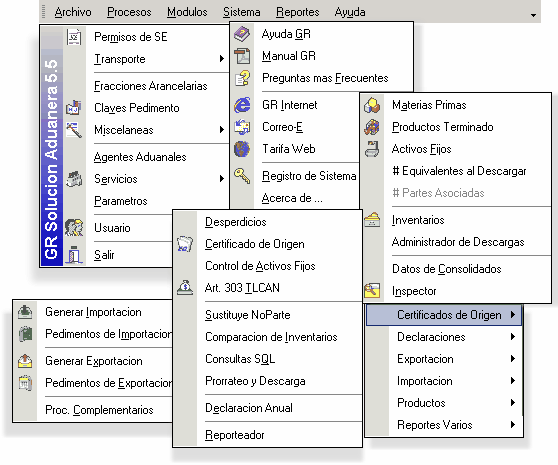
*** ACCESOS DIRECTOS O SHORCUTS ***
La sección de pestañas o accesos directos(shortcuts) esta organizada en pestañas que contienen iconos de acceso directo a los procesos de uso mas frecuente del sistema.
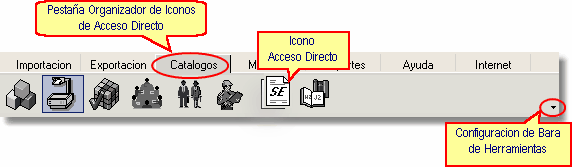
Editar Barra de Accesos Directos
Para agregar, quitar o realizar alguna modificación a esta barra se utiliza la opción de edición que se encuentra en la parte derecha de la ventana principal, haciendo clic sobre este icono y seleccionando la opcion "Add or Remove Buttons"

Al seleccionar esta opción se despliega un submenu el cual muestra los accesos directos activos para la Barra de Herramientas o pestaña (1) en cuestión y la opción "Customize" desde la cual se realizan los cambios.
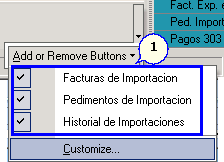
Al seleccionar la opción "Customize" se despliega la ventana de edición, la cual se divide en 3 pestañas:
Pestaña ToolBars
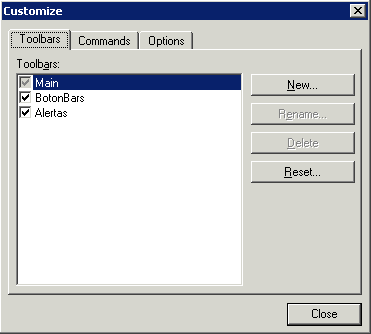
En esta pestaña se habilitan o deshabilitan las Barras de Acceso Directo o Barras de Herramientas que estén activas mediante las casillas de activación (![]() -
- ![]() ), ademas que se pueden renombrar, eliminar, o crear nuevas barras de herramientas mediante la opción "New".
), ademas que se pueden renombrar, eliminar, o crear nuevas barras de herramientas mediante la opción "New".
Para crear una nueva Barra de Herramientas
Haciendo clic en la opción "New" automaticamente se despliega una ventana desde la cual se ingresa el nombre de la barra de herramientas que se va a crear.
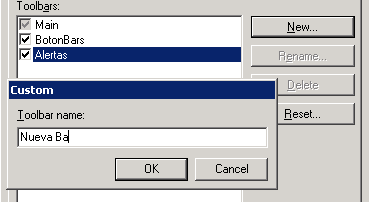
Una vez creada la nueva barra, esta aparece en el area de Barras de Herramientas (1) y ademas se ve visualmente en la ventana principal de trabajo (2).
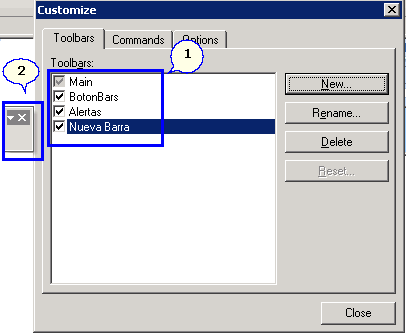
Lo siguiente es agregar a la nueva Barra de Herramientas los comandos o accesos directos que se desee estén en esta barra.
Para esto se utiliza la pestaña de "Commands"
Pestaña Commands
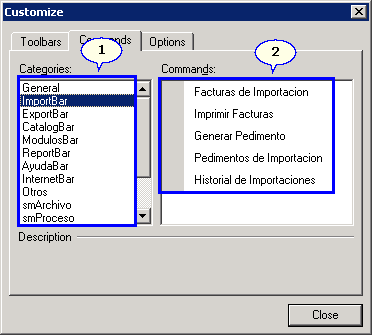
En esta pestaña se encuentran todas las Barras de Herramientas y Menus del Sistema (1) y los botones o accesos directos que hay en cada una de estas barras o menus (2).
Para agregar un botón o comando a una barra de herramientas se hace clic izquierdo con el mouse sobre el comando deseado y manteniendo presionado dicho botón se arrastra el comando a la barra de herramientas deseada y se deja de presionar el botón izquierdo del mouse.
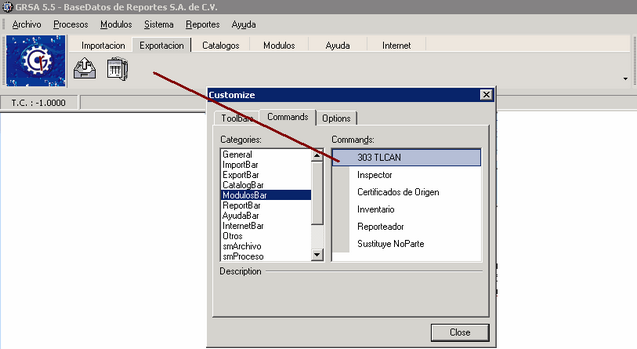
Arrastrando el comando a la Barra de Herramientas deseada o en este caso a la Barra de Accesos Directos este comando se agrega a dicha Barra.
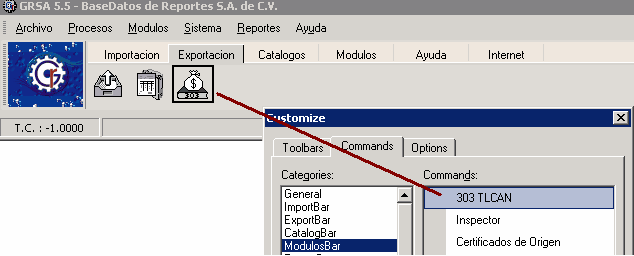
De igual modo si los comandos se agregan a una Nueva Barra de Herramientas el proceso es el mismo, solo se arrastran (Drag and Drop) los comandos a la Barra de Herramientas deseada.
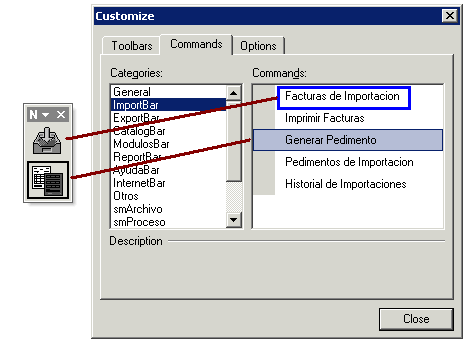
Tambien la nueva barra de herramientas puede ser ubicada en cualquiera de los cuatro lados diferentes de la pantalla principal a saber arriba, abajo, izquierda o derecha. Para hacer esto se hace clic izquierdo sobre la parte superior de la barra y manteniendo presionado el botón se arrastra hasta la posición deseada y posteriormente se deja de presionar el botón.

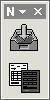
Resultando esto en que la barra de herramientas ya forma parte de la interfaz principal del Sistema.

Pestaña Options
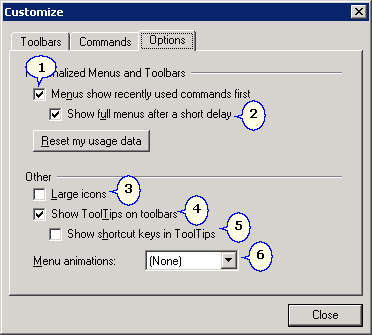
En esta pestaña se encuentran opciones de configuración para los Menus como por ejemplo que el menú muestra primero los comandos mas recientemente usados (1) o que se muestre todo el contenido del menú después de un breve lapso de tiempo (2).
Ademas que también se puede especificar que los iconos sean mas grandes (3), mostrar Tips en las comandos de las barras de herramientas(4) o que se muestren las combinaciones de teclas para acceso rápido en estos tips (5), asi como seleccionar las formas en las que los menus muestran las opciones (6).
*** MONITOR DE STATUS DEL SISTEMA ***
El monitor de status del sistema se encarga de reportar el estado de los diferentes procesos del sistema y mostrar las operaciones o procesos que se tienen pendientes o incompletos. Para actualizar esta información hacer doble clic sobre esta ventana.
|
Fact. Imp. en Tránsito:Total de facturas que no han sido asignadas a pedimento. Fact. Exp. en Tránsito:Total de facturas que no han sido descargadas o asignadas a pedimento. Ped. Import. Activos:Total de pedimentos con Balance mayor que 0 Pagos 303 Pendientes:Total de exportaciones a USA o Canada pendientes de pago del Art 303 de TLCAN Cert. origen vencidos: Total de certificados de origen TLCAN vencidos. |
Barra de Status del Sistema
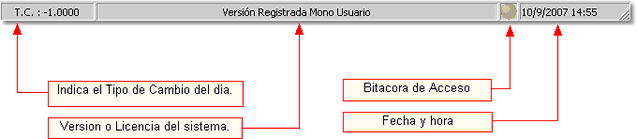
| • | T.C.: Muestra el tipo de cambio del dia.( oprima doble clic sobre esta sección para ver el histórico de tipos de cambio y realizar modificaciones) |
| • | Versión del sistema: muestra la versión o Licencia de su sistema. |
| • | Bitácora de Acceso: cuando este icono aparece indica que se detectaron excepciones al conectarse a la base de datos.Este icono puede ser Rojo o Naranja los colores indican lo siguiente: |
Rojo:Indica que no se pudo conectar a la base de datos.
Naranja: indica que hubo conexión a la base de datos pero una o mas tablas no se pudieron leer.
Hacer doble clic sobre este icono para ver las excepciones.
| • | Fecha-hora: muestra la fecha y hora. |
*** BARRA DE HERRAMIENTAS STANDAR ***
Gr Solución Aduanera cuenta con una serie de funciones predefinidas para la mayoría de las vistas o Grid's facilitando el uso y manejo de la información como las siguientes:
Barra de Herramientas de Grid's o Vistas
La barra de herramientas de Grid o vista permite manipular la información contenida en las vistas del sistema, dándole la habilidad de poder ordenar, filtrar, redefinir el orden de las columnas y personalizar (Customize) las columnas de los Grid's. Para activar cualquiera de los botones de la barra de herramientas solo haga clic en la opción deseada.
![]()
La palabra Grid's se refiere al nombre de las rejillas de estilo Microsoft Excel donde se contiene la información en los catálogos. |
![]() Agrupar: La función de este botón es activar la opción para agrupar o sortear información.
Agrupar: La función de este botón es activar la opción para agrupar o sortear información.
Para Agrupar la información solo hay que seguir los siguientes pasos:
| 1. | Hacer clic al botón Agrupar, aparece una banda en gris oscuro sobre los encabezados de la vista o Grid. |
| 2. | Seleccionar de la vista la columna que desea agrupar, dando clic en el encabezado de la columna (Sección en Verde) y sin soltar el botón del mouse arrastre la columna sobre la parte gris oscura y suelte el botón del mouse. |
Nota:se puede Agrupar por mas de una Columna, solo repita los pasos 1 y 2.

Para deshacer los grupos o filtros solo regrese los encabezados a su posición, de la misma forma como los agrupo en el paso 2, pero ahora arrastrando los elementos agrupados en la sección gris a la tabla..
![]() Indicador: La función de este botón es activar la columna del indicador del registro en consulta o edición, se encuentra en la parte derecha de la ventana y muestra una punta de flecha en negro indicando la columna y el registro seleccionado para consulta o edición.
Indicador: La función de este botón es activar la columna del indicador del registro en consulta o edición, se encuentra en la parte derecha de la ventana y muestra una punta de flecha en negro indicando la columna y el registro seleccionado para consulta o edición.
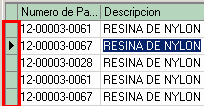
![]() Muestra Totales: Sirve para activar la Barra de totales en la parte inferior del Grid.
Muestra Totales: Sirve para activar la Barra de totales en la parte inferior del Grid.

Se puede agregar totales a cada columna, haciendo clic con el botón derecho del mouse sobre la banda de totales y aparecen las siguientes opciones:
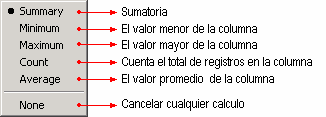
![]() Muestra Encabezados: La función de este botón tiene dos aplicaciones la primera es, ocultar o mostrar los encabezados de las columnas de los Grids, la segunda es permitir re ordenar los encabezados de las columnas hasta en 5 columnas hacia a bajo.
Muestra Encabezados: La función de este botón tiene dos aplicaciones la primera es, ocultar o mostrar los encabezados de las columnas de los Grids, la segunda es permitir re ordenar los encabezados de las columnas hasta en 5 columnas hacia a bajo.
![]() Muestra Resumen: La función de este botón es activar una columna adicional para cada registro que muestra el contenido de las notas o comentarios.
Muestra Resumen: La función de este botón es activar una columna adicional para cada registro que muestra el contenido de las notas o comentarios.
![]() Muestra Total Grupos: La función de este botón es activar los totales por grupo y funciona en conjunto con la opción de
Muestra Total Grupos: La función de este botón es activar los totales por grupo y funciona en conjunto con la opción de ![]() Agrupar .
Agrupar .
![]() Muestra Rejillas: La función de este botón es activar o apagar las líneas divisorias entre cada dato contenido en el Grid.
Muestra Rejillas: La función de este botón es activar o apagar las líneas divisorias entre cada dato contenido en el Grid.
![]() Ajusta Tamaño: Este botón sirve para auto ajustar al espacio definido de la ventana todas las columnas contenidas en el Grid.
Ajusta Tamaño: Este botón sirve para auto ajustar al espacio definido de la ventana todas las columnas contenidas en el Grid.
![]() Búsqueda Incremental: La función de este botón es activar la opción de búsqueda de información.
Búsqueda Incremental: La función de este botón es activar la opción de búsqueda de información.
Una vez que la opción se a activado, Posicionarse sobre la columna del dato a buscar y conforme se va tecleando el dato se muestran los valores mas cercanos hasta llegar al dato deseado.
Mientras esta opción esta activa se cancelan algunas opciones de la ventana, se recomienda que una vez terminada la búsqueda desactive esta opción haciendo clic sobre el mismo botón.
![]() Filtrado de Información: La función de este botón es construir filtros específicos a sus necesidades y poder manipular la información de distintas maneras.
Filtrado de Información: La función de este botón es construir filtros específicos a sus necesidades y poder manipular la información de distintas maneras.
Cuando esta activada la opción aparece el siguiente botón ![]() en el lado derecho de los encabezados de la columna. Al hacer clic se muestran los tipos de filtro que podemos realizar:
en el lado derecho de los encabezados de la columna. Al hacer clic se muestran los tipos de filtro que podemos realizar:
| • | All: Muestra todos los datos contenidos de la columna. |
| • | Custom: Carga la ventana de Custom Auto Filter para crear el filtro de acuerdo a nuestras necesidades. |
| • | Blanks: Muestra los valores en blanco que se tengan en la columna seleccionada. |
| • | NoBlanks: Muestra todos los valores excepto los que no estén en blanco en esta columna. |
Ademas se muestra el resto de los valores en la columna, si se selecciona un valor de la lista se filtra el contenido por los campos que coincidan con ese valor.
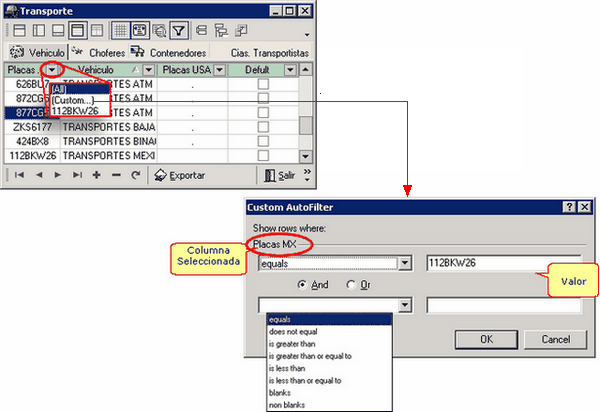
![]() Nota : Para deshacer cualquier filtro solo seleccione la opción ALL.
Nota : Para deshacer cualquier filtro solo seleccione la opción ALL.
![]() Colapsa Nodos: La función de este botón es colapasar los nodos abiertos, esta opción trabaja en conjunto con a opción de Agrupar.
Colapsa Nodos: La función de este botón es colapasar los nodos abiertos, esta opción trabaja en conjunto con a opción de Agrupar.
![]() Expande Nodos: La función de este botón es expander los Nodos cerrados mostrando así el contenido, esta opción trabaja en conjunto con la opción de Agrupar.
Expande Nodos: La función de este botón es expander los Nodos cerrados mostrando así el contenido, esta opción trabaja en conjunto con la opción de Agrupar.
![]() Modificar Columnas: La función de este botón es cargar o cerrar la ventana de Customize (Personalizar) el contenido de los Grids. Cada vez que se hace clic sobre este botón se carga o cierra la ventana de Customize y su función es la de contener columnas de los Grids; es decir podemos ocultar o mostrar columnas según se requiera.
Modificar Columnas: La función de este botón es cargar o cerrar la ventana de Customize (Personalizar) el contenido de los Grids. Cada vez que se hace clic sobre este botón se carga o cierra la ventana de Customize y su función es la de contener columnas de los Grids; es decir podemos ocultar o mostrar columnas según se requiera.
Nota: es muy útil cuando se requiere Exportar información.
Antes de modificar columnas:
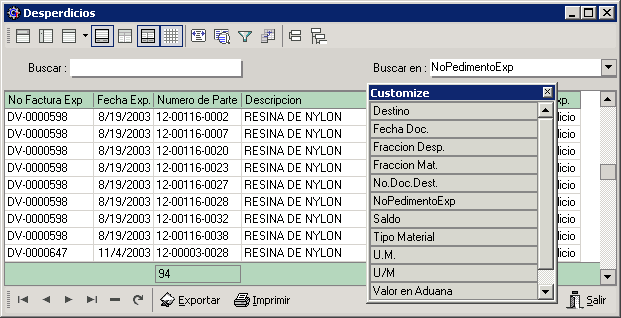
(nótese que solo existen 6 columnas en la vista o Grid)
Después de modificar columnas:
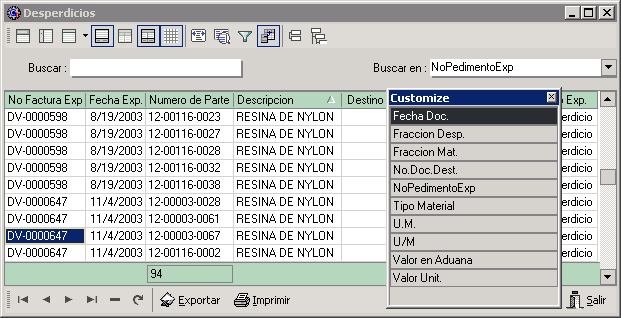
(Nótese que se agregaron 3 columnas a la vista o Grid)
Para Agregar columnas a una Vista
| 1. | Hacer clic en la opción (botón) Modificar columnas. |
| 2. | De la ventana de Customize seleccionar con el mouse la columna deseada y arrastrarla sin soltar el botón del mouse a la posición deseada en la vista, ( Conforme se mueva en la vista sobre el encabezado aparecen dos flechas en verde indicado que en esa posición se puede depositar la columna. |
| 3. | Soltar el botón del mouse en la posición deseada para agregar la columna. |
Para Ocultar o remover columnas de una Vista
| 1. | Hacer clic en la opción (botón) Modificar Columna. |
| 2. | Seleccionar la columna deseada haciendo clic sobre el encabezado y sin soltar el botón del mouse arrastrar la columna hacia adentro de la ventana Customize y soltar el botón del mouse, esto hace que se guarde la columna en la opción de Customize y no se muestre. |
| 3. | Repita el paso 2 por tantas columnas desee ocultar o remover. |
Nota: al ocultar o remover columnas no se borra la información solo no se muestra.
¿Como saber que opciones estan activadas o desactivadas?
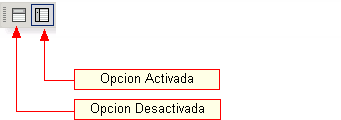
Desactivado: el icono se encuentra en colores blanco y negro con fondo gris.
Activado: el icono tiene fondo color lila y borde azul.
** EDICIÓN Y FUNCIONES EXTRAS DE LA BARRA DE HERRAMIENTAS STANDAR **
Dado que la barra de herramientas standar esta presente en todas las ventanas de las opciones del Sistema con algunos comandos extras únicamente para ciertas funciones del sistema, en ocasiones se necesita tener alguna barra de herramientas personalizada o editar comandos a esta barra Standar.
![]()
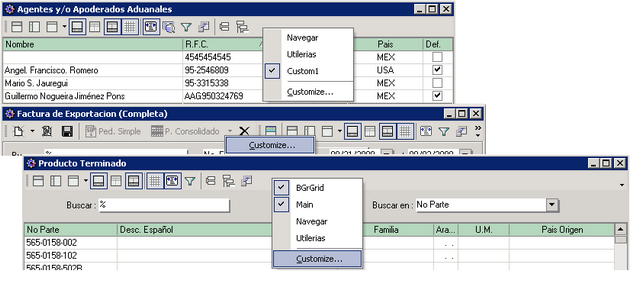
Este proceso de edición se realiza de la misma forma en todas las ventanas del sistema, para editar los componentes actuales de la barra de herramientas se hace clic en el icono que esta a la derecha de dicha barra, el cual despliega todos los comandos que tiene activos la barra.
De esta forma al dar clic sobre un comando activo este se desactiva, y de la misma forma para activar un comando se hace clic sobre este.
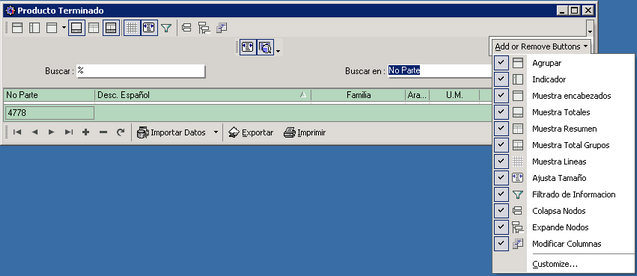
También se accede a esta función al dar clic derecho sobre la barra de herramientas la cual despliega Barras de Herramientas ya definidas para poder seleccionar una (1) o bien personalizar una (2).
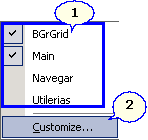
Al dar clic sobre una de estas barras se puede activar (![]() ) o bien desactivar (
) o bien desactivar (![]() ) según sea el caso, por ejemplo si se da clic a una barra que ya esta activada esta se desactiva.
) según sea el caso, por ejemplo si se da clic a una barra que ya esta activada esta se desactiva.
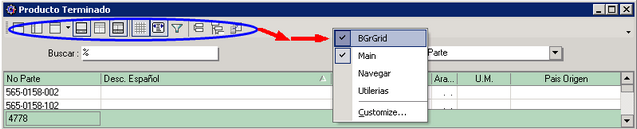
Entonces al hacer clic sobre una Barra de Herramientas que ya esta activa esta se deshabilita.
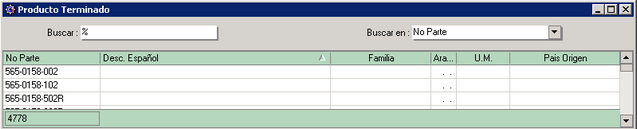
Para poder visualizar la Barra deshabilitada se hace clic derecho sobre cualquier barra de herramientas activa y se vuelve a activar la Barra de Herramientas deseada.
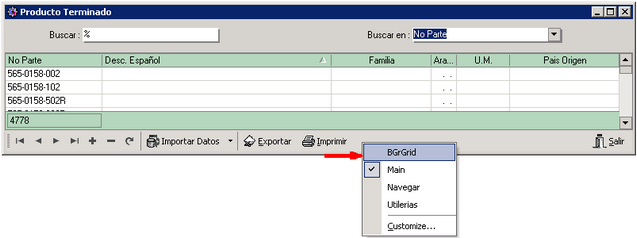
Agregar Comandos Extras
Para agregar botones o comandos a una barra de herramientas se utiliza la opción "Customize" , al seleccionar la opción "Customize" se despliega la ventana de edición, la cual se divide en 3 pestañas:
Pestaña ToolBars
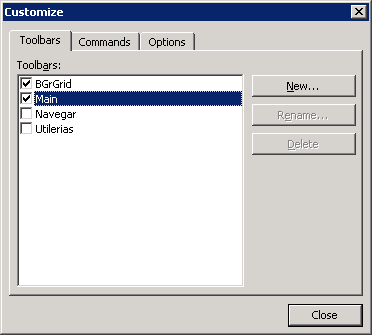
En esta pestaña se habilitan o deshabilitan las Barras de Acceso Directo o Barras de Herramientas que estén activas mediante las casillas de activación (![]() -
- ![]() ), ademas que se pueden renombrar, eliminar, o crear nuevas barras de herramientas mediante la opción "New".
), ademas que se pueden renombrar, eliminar, o crear nuevas barras de herramientas mediante la opción "New".
Para crear una nueva Barra de Herramientas
Haciendo clic en la opción "New" automaticamente se despliega una ventana desde la cual se ingresa el nombre de la barra de herramientas que se va a crear.
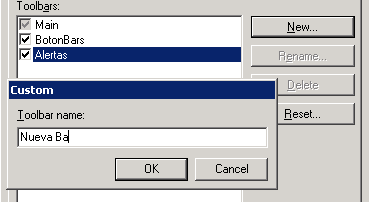
Una vez creada la nueva barra, esta aparece en el area de Barras de Herramientas (1) y ademas se ve visualmente en la ventana principal de trabajo (2).
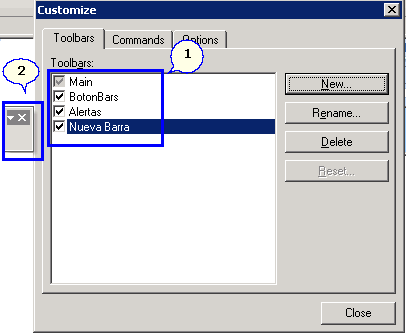
Pestaña Commands
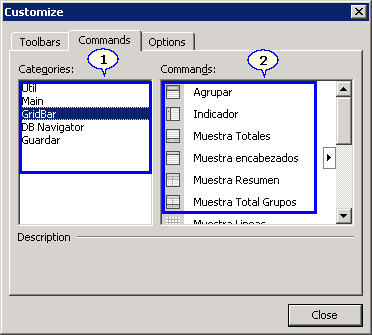
En esta pestaña se encuentran todas las Barras de Herramientas y Menus del Sistema (1) y los botones o accesos directos que hay en cada una de estas barras o menus (2).
Nota: en el Sistema existen Barras de Herramientas ya predefinidas como básicas y estas no se pueden deshabilitar ni agregar comandos, solo activar o desactivar los comandos que esta ya posee (1). Para las demás Barras de Herramientas incluyendo las hechas por el usuario si se pueden agregar, quitar,activar o desactivar comandos (2).
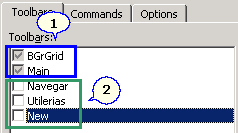
Para agregar un botón o comando a una barra de herramientas se hace clic izquierdo con el mouse sobre el comando deseado y manteniendo presionado dicho botón se arrastra el comando a la barra de herramientas deseada y se deja de presionar el botón izquierdo del mouse.
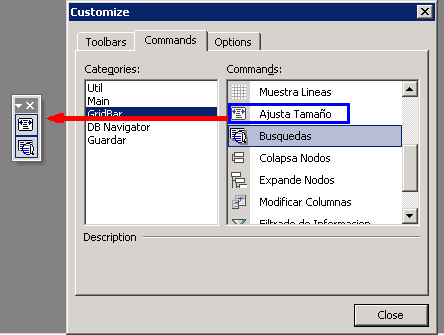
Una ves agregados los comandos en la nueva barra de herramientas esta ya puede ser ubicada en los cuatro lados diferentes de la pantalla principal a saber arriba, abajo, izquierda o derecha. Para hacer esto se hace clic izquierdo sobre la parte superior de la barra y manteniendo presionado el botón se arrastra hasta la posición deseada y posteriormente se deja de presionar el botón.

![]()
Resultando esto en que la barra de herramientas ya forma parte de la interfaz principal del Sistema.

Pestaña Options
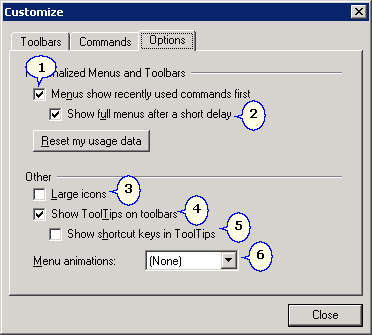
En esta pestaña se encuentran opciones de configuración para los Menus como por ejemplo que el menú muestra primero los comandos mas recientemente usados (1) o que se muestre todo el contenido del menú después de un breve lapso de tiempo (2).
Ademas que también se puede especificar que los iconos sean mas grandes (3), mostrar Tips en las comandos de las barras de herramientas(4) o que se muestren las combinaciones de teclas para acceso rápido en estos tips (5), asi como seleccionar las formas en las que los menus muestran las opciones (6).
*** SECCIÓN DE BÚSQUEDA ***
Al cargar las ventanas de: Materias Primas, Activos Fijos, Productos Terminados, Certificados de Origen, Desperdicios, Inspector, Inventarios, Datos de Consolidados, Art. 303 TLCAN, # Equivalentes a Descargar, # Partes Asociadas, Administrador de Descargas y algunas otras NO se muestra informacion en la ventana principal esto debido a que el sistema trabaja en ambiente cliente/servidor y se apega 100% a este concepto, para consultar la información seleccionar una de las opciones que aparecen en la ventana de el lado derecho (Filtros de Búsqueda), en "Buscar en", ingresar las primeras letras o números que se desea consultar y hacer clic el botón "Buscar", para obtener toda la informacion que se encuentre en la base de datos según la ventana en la que se este en el sistema se ingresa el campo "Buscar" el Signo de "%" y haciendo clic en el botón de Buscar se muestran todos los registros respectivos a la opción que en la que se esta..
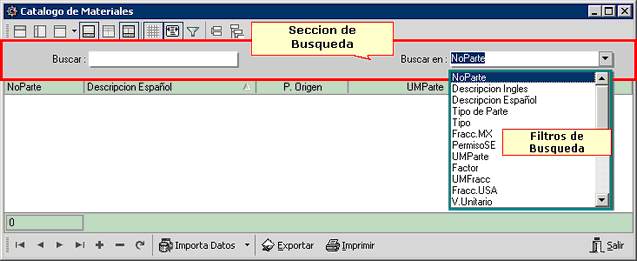
*** BARRA DE HERRAMIENTAS DE NAVEGACIÓN ***
Esta se encuentra en la parte inferior de cada ventana del Sistema, la barra de herramientas de navegación esta compuesta por una serie de opciones que permiten navegar entre la información de cada ventana, así como agregar registros, eliminar registros, actualizar información, exportar información, imprimir el contenido de la vista o Grid y Salir de la ventana.
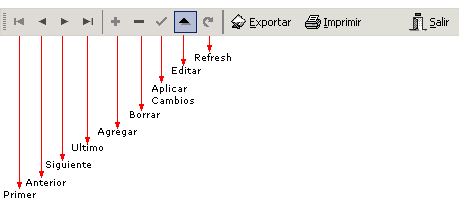
Primer: Esta opción permite desplazarse al primer registro en el Grid.
Anterior: Esta opción permite desplazarse al registro anterior en el Grid.
Siguiente: Esta opción permite desplazarse al siguiente registro en el Grid.
Último: Esta opción permite desplazarse al último registro en el Grid.
![]() Botón de Agregar o insertar registros, también se pueden agregar registros oprimiendo la tecla <Insert> del teclado.
Botón de Agregar o insertar registros, también se pueden agregar registros oprimiendo la tecla <Insert> del teclado.
![]() Botón de Borrar registros, también se puede hacer el borrado de un registro oprimiendo las teclas <Ctrl + Delete> del teclado.
Botón de Borrar registros, también se puede hacer el borrado de un registro oprimiendo las teclas <Ctrl + Delete> del teclado.
NOTA: El proceso de borrado esta sujeto a una validación interna en la base de datos que verifica que la información que se pretende borrar no infringa la integridad de la base de datos, en caso de que se detecte que esto pueda suceder la instrucción de borrado sera cancelada, para mayor información sobre este proceso dirigirse al departamento de soporte de Gr Soluciones Computacionales o bien visitar el foro de usuarios en la pagina web www.grsoluciones.com.mx
![]() Aplicar :Este botón se encuentra en algunas ventanas del sistema, su función es la de aplicar los cambios a las modificaciones realizadas por el usuario.
Aplicar :Este botón se encuentra en algunas ventanas del sistema, su función es la de aplicar los cambios a las modificaciones realizadas por el usuario.
![]() Editar :Este botón se encuentra en algunas ventanas del sistema, su función es la de editar los registros ya se directamente en el campo o desplegando una ventana especial según sea la opción en la que se encuentra.
Editar :Este botón se encuentra en algunas ventanas del sistema, su función es la de editar los registros ya se directamente en el campo o desplegando una ventana especial según sea la opción en la que se encuentra.
![]() Refresh o recargado de datos : Esta opción solicita a la base de datos una actualización de información es decir que actualiza la información en la vista o Grid con los últimos datos que haya recibido la Base de Datos. El equivalente en teclado para la opción Refresh es la tecla <F5>.
Refresh o recargado de datos : Esta opción solicita a la base de datos una actualización de información es decir que actualiza la información en la vista o Grid con los últimos datos que haya recibido la Base de Datos. El equivalente en teclado para la opción Refresh es la tecla <F5>.
Nota: Esta opción es de utilidad cuando se tiene el sistema en versión multi usuarios o cuando se cambian los criterios de un filtro y se desea aplicarlos.
![]() : Esta opción permite dar salida a la información de cualquier vista o Grid en los siguientes formatos:
: Esta opción permite dar salida a la información de cualquier vista o Grid en los siguientes formatos:
| • | Excel.... |
| • | HTML... |
| • | XML..... |
| • | Texto... |
![]() : Esta opción permite enviar a impresora la información de cualquier vista o Grid.
: Esta opción permite enviar a impresora la información de cualquier vista o Grid.
![]() : Esta opción permite cerrar la ventana.
: Esta opción permite cerrar la ventana.
*** AGREGAR REGISTROS ***
Para agregar información a las distintas ventanas del sistema se realiza de 2 formas:
| • | Inserción directa en la vista o Grid. |
La inserción directa en la vista o Grid se da al oprimir clic sobre el botón agregar ![]() o tecla <Insert>,una vez que se ha presionado alguna de las opciones se ilumina una sección en color azul indicando que se esta listo para empezar a capturar, cuando termine de capturar en la primer columna presione TAB o Enter para avanzar a la columna siguiente.
o tecla <Insert>,una vez que se ha presionado alguna de las opciones se ilumina una sección en color azul indicando que se esta listo para empezar a capturar, cuando termine de capturar en la primer columna presione TAB o Enter para avanzar a la columna siguiente.
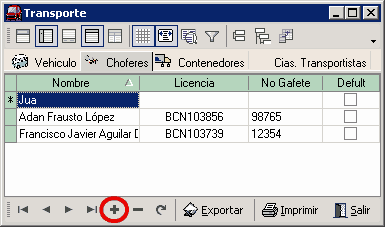
| • | Agregar mediante forma o ventana. |
La inserción mediante forma o ventana se da cuando al hacer clic sobre el botón agregar ![]() o tecla <Insert> aparece una ventana con los datos es decir; otra forma que permite la captura de la información.
o tecla <Insert> aparece una ventana con los datos es decir; otra forma que permite la captura de la información.
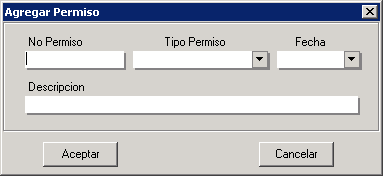
*** EDITAR O MODIFICAR REGISTROS ***
La Edición o Modificación de información de los distintos catálogos del sistema se realiza de 2 formas:
| • | Modificación directa en la vista o Grid. |
La modificación directa en la vista o Grid se da cuando al hacer clic sobre el campo que se desea modificar y el Sistema nos permite cambiar la información.
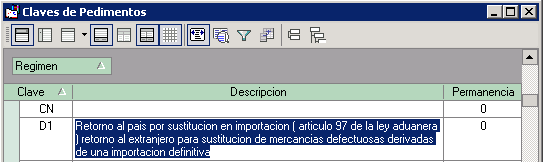
| • | Modificación mediante forma o ventana de modificación. |
La modificación mediante forma o ventana se da cuando al hacer doble clic sobre el campo o dato que se desea modificar aparece una ventana con los datos, otra forma es cuando en la barra de navegación aparece el siguiente icono o botón ![]() .
.
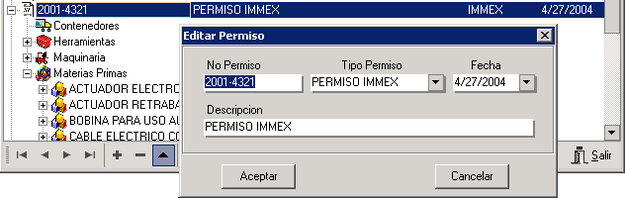
Nota: Oprimiendo este botón se carga la ventana de edición o modificación, en los casos donde se cargue la ventana de edición o modificación mediante esta opción se puede desactivar o activar la ventana de edición oprimiendo el mismo botón.
*** BOTONES Y COMPONENTES ADICIONALES ***
Lista de Selección (Drop Down)
Este tipo de listas permiten seleccionar una opción de un conjunto de posibles opciones, la información contenida en la mayoría de las opciones que pertenecen a una lista se encuentran definidas en la sección de parámetros en la pestana de Tipos.

Calendario
Esta opción muestra un calendario que le permite seleccionar una fecha.
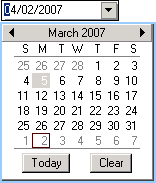
Calculadora
Esta opción permite realizar calculos u operaciones matemáticas y pasar el resultado de la operación al campo que contiene la calculadora.
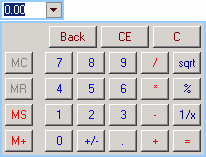
Caja de selección (Check Box)
Esta opción permite indicar el estado de una opción entre falso (Desactivado ![]() ) o verdadero (Activado
) o verdadero (Activado ![]() ).
).
![]()
![]()
*** GUARDAR O CANCELAR MODIFICACIONES ***
Cuando se han realizado cambios o se cometio algún error en la edición de algún registro se pueden utilizar las opciones de Guardar y Cancelar respectivamente.
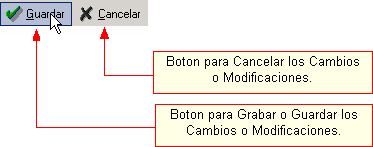
*** NOTAS GENERALES ***
Dado que para ciertas funciones del sistema existen comandos o procesos especiales como en los Procesos de Facturación y demás, estos comandos o procesos son explicados en sus apartados correspondientes.